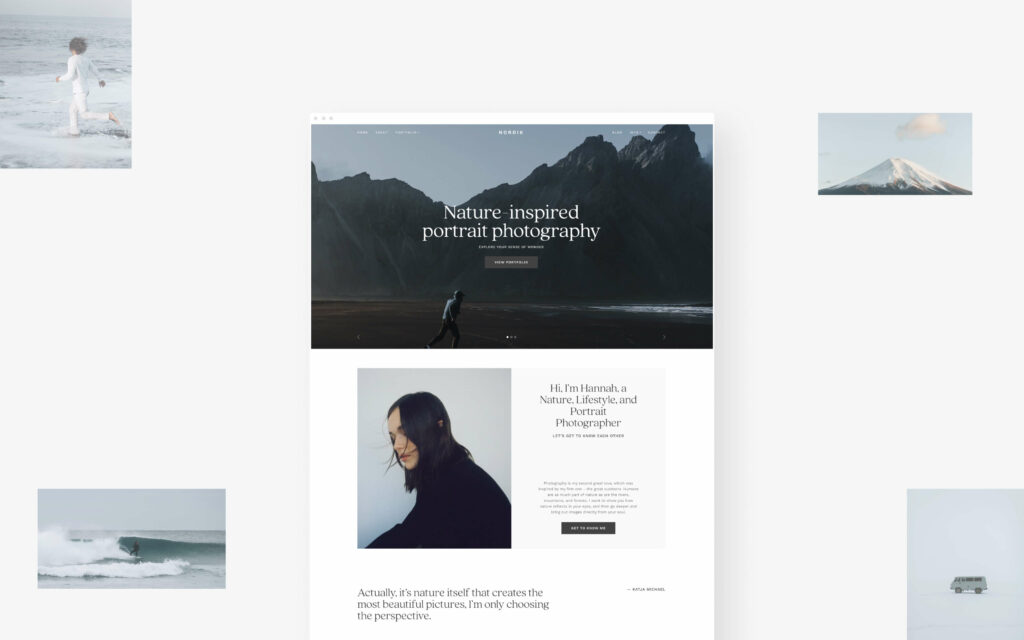BLOG
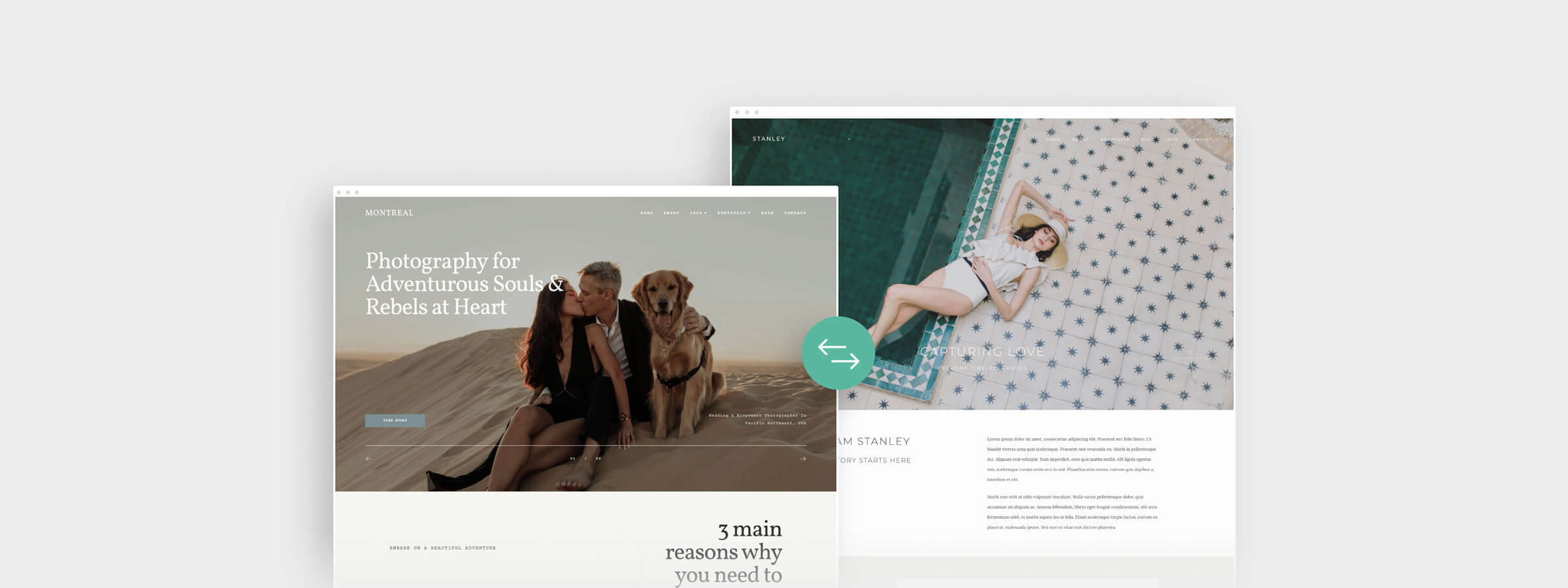
How to switch your Pixieset website theme
Your photography business changes and matures, and it is perfectly normal to fine tune your website so it reflects those changes. However, there are times when slight adjustments are not enough. Whether it’s because you’ve rebranded, changed markets or simply haven’t put in the work for a few years and now your website is in dire need of a refresh. Regardless of the reason, changing website themes can be the fastest way to achieve a brand new look.
Updating your website is a standard practice, which any business should perform every 2-3 years. Nonetheless, this topic can be scary, as we’ve all heard stories that involve sleepless nights, months of work and stress over lost content. Luckily, with Pixieset updating your website is easy, fun and safe.
In today’s article learn about 5 things you need to know when switching between Pixieset themes. We’ve also prepared a step by step guide on how to successfully switch between themes and update your site.
5 things to know when switching between Pixieset themes
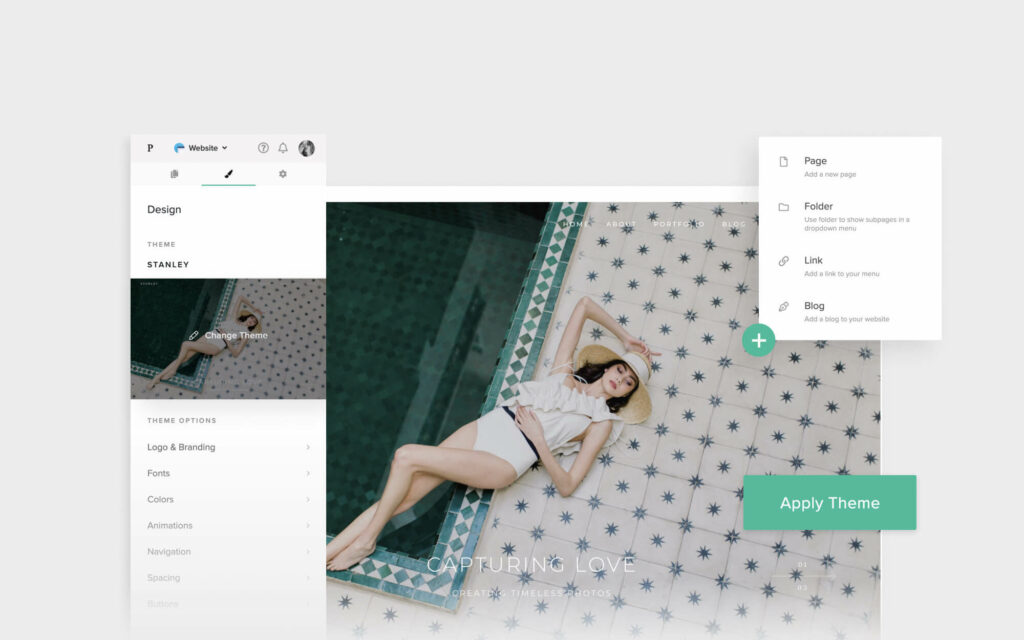
#1 You can safely make and preview changes
Pixieset’s website builder makes it easy and failproof to make and preview changes to your website. This also includes switching between themes. You can apply a new theme, make edits to fonts, colors, text and blocks, add new sections and pages — without worrying that this will affect your live website. While you’ll be able to see all the changes inside your dashboard, they will show through on the live site only when you are ready to click on “publish”. Until then, you can take all the time you need to safely experiment with your site design and page layouts.
#2 You do not lose your content
One of the most amazing things about switching between Pixieset themes is that all your content, images and text, transfer through seamlessly. This is possible because each block inside the Pixieset Builder has alternative layouts across all themes. So when you switch from one theme to another, your layout transforms to the new design while your content stays intact. Forget about migration tools or lost content. Your website transfers across to the new theme, along with your portfolio galleries and blogposts.
#3 You keep your font and color stylization
With Pixieset Website, you have access to a premium selection of predefined font packs and color palettes, which you can further customize and edit to integrate your branding. Luckily, none of the customizations are lost when switching between themes. This way, as you change your theme, your font and color stylization carries across. However, if you decide to revamp these as well, you can either opt to use the theme’s default options (find the full list here), or try out these gorgeous font and color combinations we’ve prepared for various types of photographers.
Note: West and Avery themes do not support advanced color customization. If using a legacy font or color scheme, these will not transfer to the new theme.
#4 You don’t experience any downtime
A website’s online availability is crucial, as it’s the place where clients come to check your portfolio, learn about you and your services, and eventually book you. Thankfully, there is no downtime when you switch between Pixieset themes. Your site is always accessible for your potential clients. Website visitors continue to see a published version of your website, even when you’re in process of rebuilding it. This way you don’t lose any client opportunities, even while working on making your business better.
#5 You can switch back to your previous theme
The process of switching between themes is so easy and stress free, that reverting back to your previous theme is a piece of cake. While there’s no “undo” or “revert” button available, you can simply apply your initial theme again and any adjustments you’ve made to blocks or styling will carry through. You can fine tune your original theme to your liking until you are ready to publish the changes once more.
With Pixieset Website, you get a breadth of customization and editing options, with no limitations to explore layouts or themes. Try them all and find the one that showcases your business and photography in the best possible way.
How to switch website themes
Now that you know what to expect when you change themes with Pixieset, let’s go over a step by step guide on how to make the switch. Before starting out, we recommend to open your live website in a separate tab, so you can always refer to it while making edits in your dashboard.
Step 1 - Switch themes
Go to Design tab (paintbrush icon) > click Change theme > Select a theme and click Apply theme.
If you want to start fresh, and haven’t really added any content into your website yet - you can opt to reset the site, so the default theme options are installed. Since previous changes to the site will be deleted, resetting your theme is recommended only if there is no content worth transferring - as your site will be unpublished.
Once you reset, your theme will look exactly like the demo — the page layouts, the colors, the fonts, even content. From here, you can start editing, adding your images and text and personalizing details. To reset your site, go to Settings tab > Advanced > Reset Site.
Step 2 - Edit fonts and colors
You can skip this step if you’re happy with the fonts and colors that got transferred from your previous theme. If however, you’d prefer to try the styling options native to the theme you’ve just applied - it’s a matter of a few clicks.
Go to Design tab > Fonts > All tab > search for the font pack of your new theme (check this article for details). Click to select the font.
Similarly, go to Design tab > Colors > and select the color palette of your new theme (check this article for details). Inside the same tabs, you can test out other options, to find the ones that compliment your brand.
Step 3 - Review your homepage
Your homepage is by far one of the most important pages on your website. Once the new theme is applied, we recommend to review the homepage and ensure it flows nicely within the new design. Go ahead and add new sections on the page, or remove existing ones. Make light adjustments or fully update the page to make it your own. If you want to use a page template from your new theme, check the next step.
When you switch from one Pixieset theme to another, the header content does not transfer between themes. So if your previous homepage had a slider at the top, and after you’ve made the switch the layout looks different — don’t worry. Hover over the top right corner of your home page and click on the layout switcher. It will shuffle between available layouts for the header inside the new theme. Keep the slider layout that works best for you and simply update it with your images.
Step 4 - Update your pages
If you’re happy with the way your pages look - fantastic, you’re ready to go live. However, know that you can also take advantage of the built-in page templates that come with your new theme. Each beautifully handcrafted and designed to help you present your work in a memorable way. To go through the update or to simply explore the template options, you’ll need to follow these steps:
- Create a new page by clicking on Add Page
- Select a page template
- Add your images and text
- Once the new page is ready and you want to use it instead, delete the old one. Update the name, slug (page URL), title and description for the new page, so it fully replaces the old one.
- Move the new page inside your site menu by drag and dropping it in the order you want the page to appear in your navigation
Step 5 - Publish your changes
Once you’re done with all the updates on the website, and you’re happy with what you see inside your dashboard preview, you can go ahead and hit the Publish button. This will fully update the look of your live website per the changes you’ve made. This is such an exciting moment, and we recommend you to seize the opportunity and share about it with your friends and family, as well as on social accounts. Refreshing your website can be a great motivation and confidence boost as you get compliments from your community. You deserve to enjoy it to the fullest!
Ready to update your website?
We hope by the end of this article you feel confident and excited to go through a website update. Especially, when you know that Pixieset website builder makes it a fun and easy experience.
If you’re just starting out, follow these simple steps on how to create your first photography website. If you’re new to Pixieset, sign up for free and start exploring our themes and all the amazing features our team has packed inside. No credit card required.


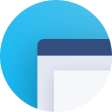 Website
Website