BLOG
What’s new on Pixieset | April 2023 Updates
Discover the latest features and options available on Pixieset as our team continues to enhance the platform. Our goal is to offer tools that are a joy to use, help you run your photography business smoothly, and cut back on tedious admin tasks. In the past few months, we introduced exciting updates to Client Gallery and Studio Manager. We also launched Flex Editor for Pixieset Website, to provide our users with more creative control when designing their site.
Watch this quick video to get an overview of all recent updates, and find more helpful links and resources below.
Client Gallery and Store updates
Schedule emails inside Client Gallery
To optimize your photo delivery process and ensure that your galleries get sent even when you’re away from the computer, we’ve added the option to schedule your collection sharing emails.

Inside the email editor, click on "Schedule", then select the date and time when your client will receive a preview of their gallery. Learn more about how to schedule your collection sharing email inside Client Gallery.
Copy or move photos between collections
Now you can easily copy or move photos across collections, without having to re-upload them. It’s fast, easy, and can save you lots of time. Simply choose the images you want copied or moved, select the preferred destination gallery, and you’re done. Check this tutorial for more details.
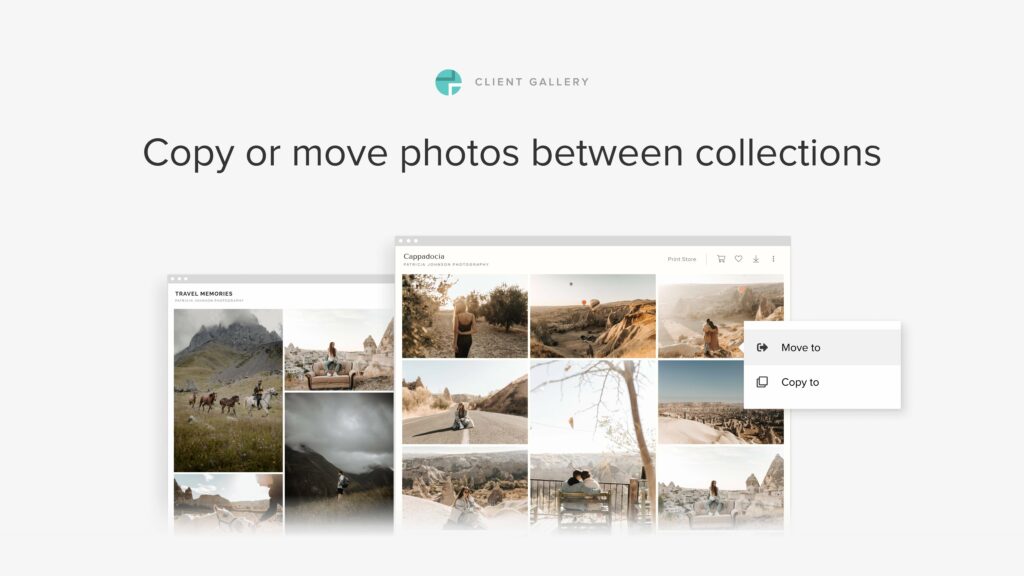
Improved Slideshow features inside Client Gallery
Pixieset collections have a built-in slideshow option that clients can use to view their images in a more immersive way. We’ve made this feature even more accessible for your clients. Now, slideshows can be played via the collection’s primary navigation bar.

Inside any collection, click on Settings > Collection Settings, and scroll to "Slideshow". From here you can choose to turn the Slideshow function On or Off. You can also adjust the speed and auto-loop settings for the Slideshow playback. Learn more about how Slideshows work inside Client Gallery.
Quick purchase options inside collections
Now you can drive more sales through your photo collections. When clients add a print or digital download to the cart — the pop-up with product suggestions will reopen to encourage additional purchases.
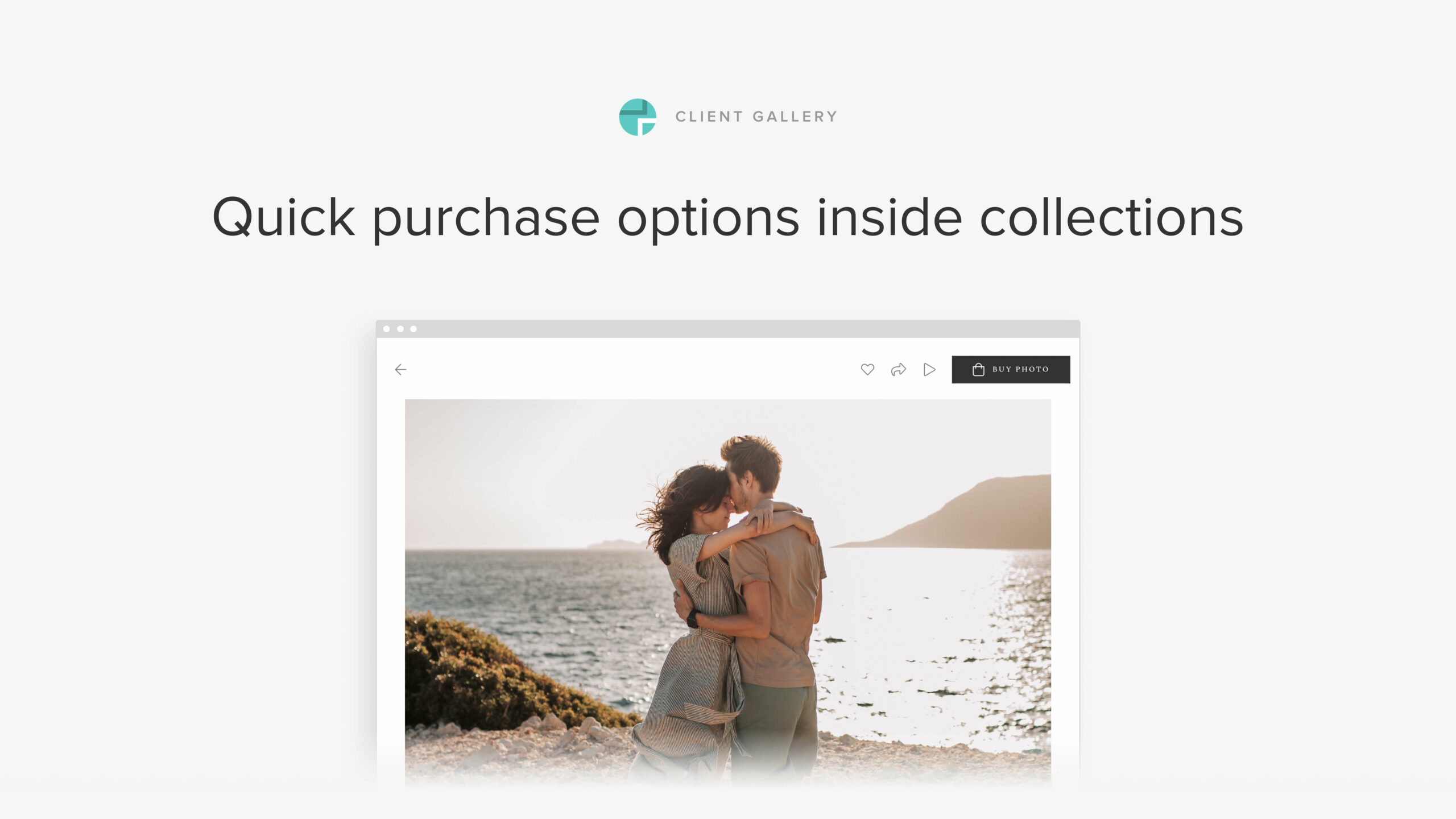
We’ve also introduced a more prominent “Buy” button for single image purchases inside a collection and a more accessible View Cart button on mobile. Both updates make it easier for clients to complete a purchase. Learn more about selling prints and digital downloads with Pixieset.
Studio Manager updates
Intake forms for Booking and Scheduling
Now you can add Questionnaires and Contracts into your booking flow, for any session type. Once a client picks a date and time through your Booking Site, they’ll be prompted to fill out a Questionnaire, then sign a Contract in order to confirm their session.
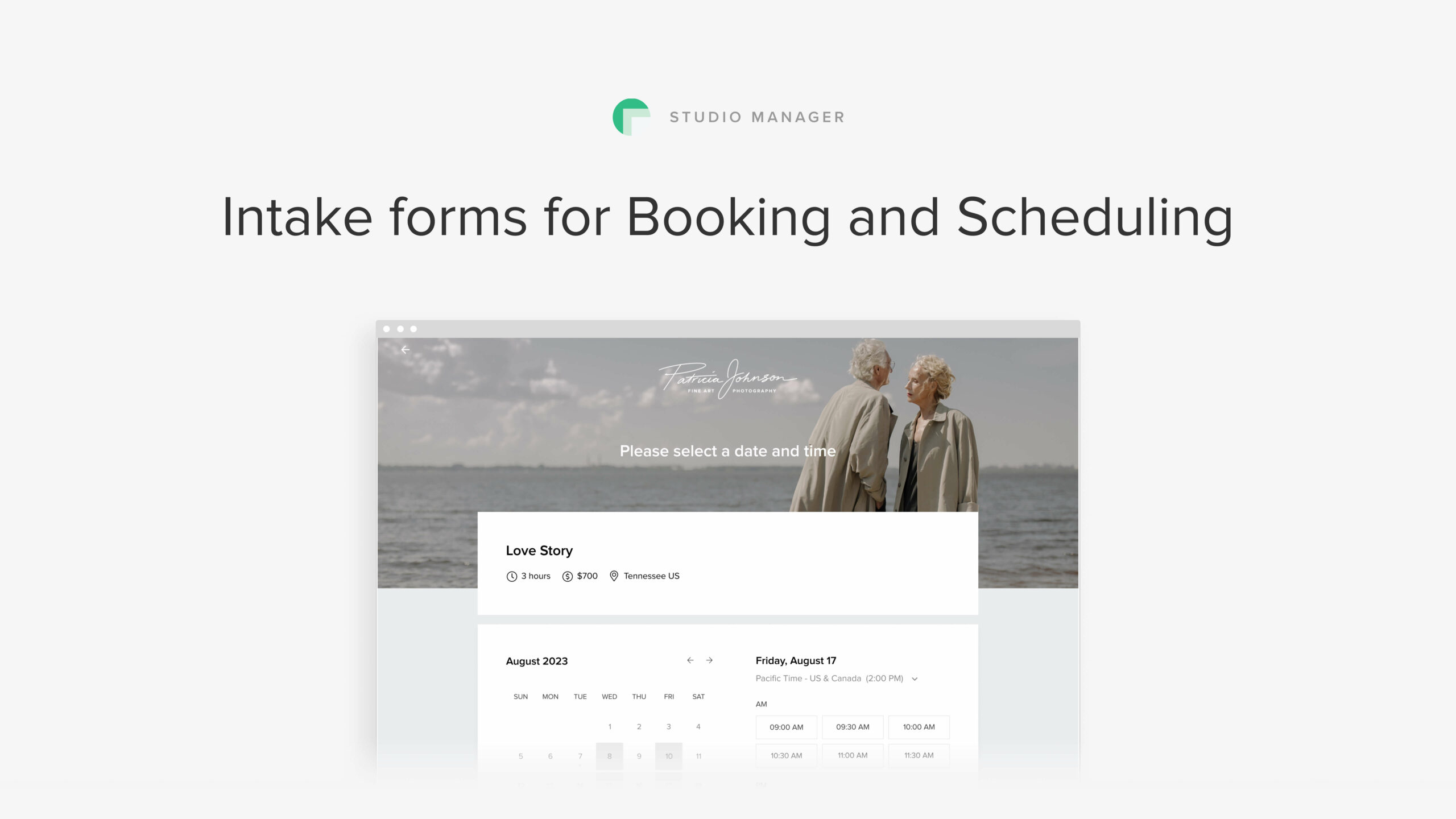
Go to your Studio Manager Dashboard > Bookings > Session Types and click to edit the session type you’d like to add a document to. Under "Intake Form", select the questionnaire and contract template. Learn more about how to add a Contract or Questionnaire into your booking flow.
Google Calendar sync for Studio Manager
Sync all your booked sessions into your personal calendar to enjoy a unified overview of your entire schedule. You can also turn on the option to check for conflicts, so all the busy time slots from your personal calendar are automatically blocked off your booking site. Go to Studio Manager Dashboard > Booking > Calendar. Click on "Calendar Sync" and follow the steps to connect your calendars. Turn on the "Check for conflicts" option to avoid double-booking.

Now, when a new session is booked — it will instantly sync to your Google Calendar, with more information about the client and a quick access link to the session’s details page. You can also view all your personal and work appointments inside Studio Manager. Learn more about syncing your Google Calendar to Pixieset Studio Manager.
To help you save time and manage multiple sessions with ease, we’re introducing the Shared Availability feature. Now you can create a single schedule with your available days and time slots, and apply it to a group of session types.
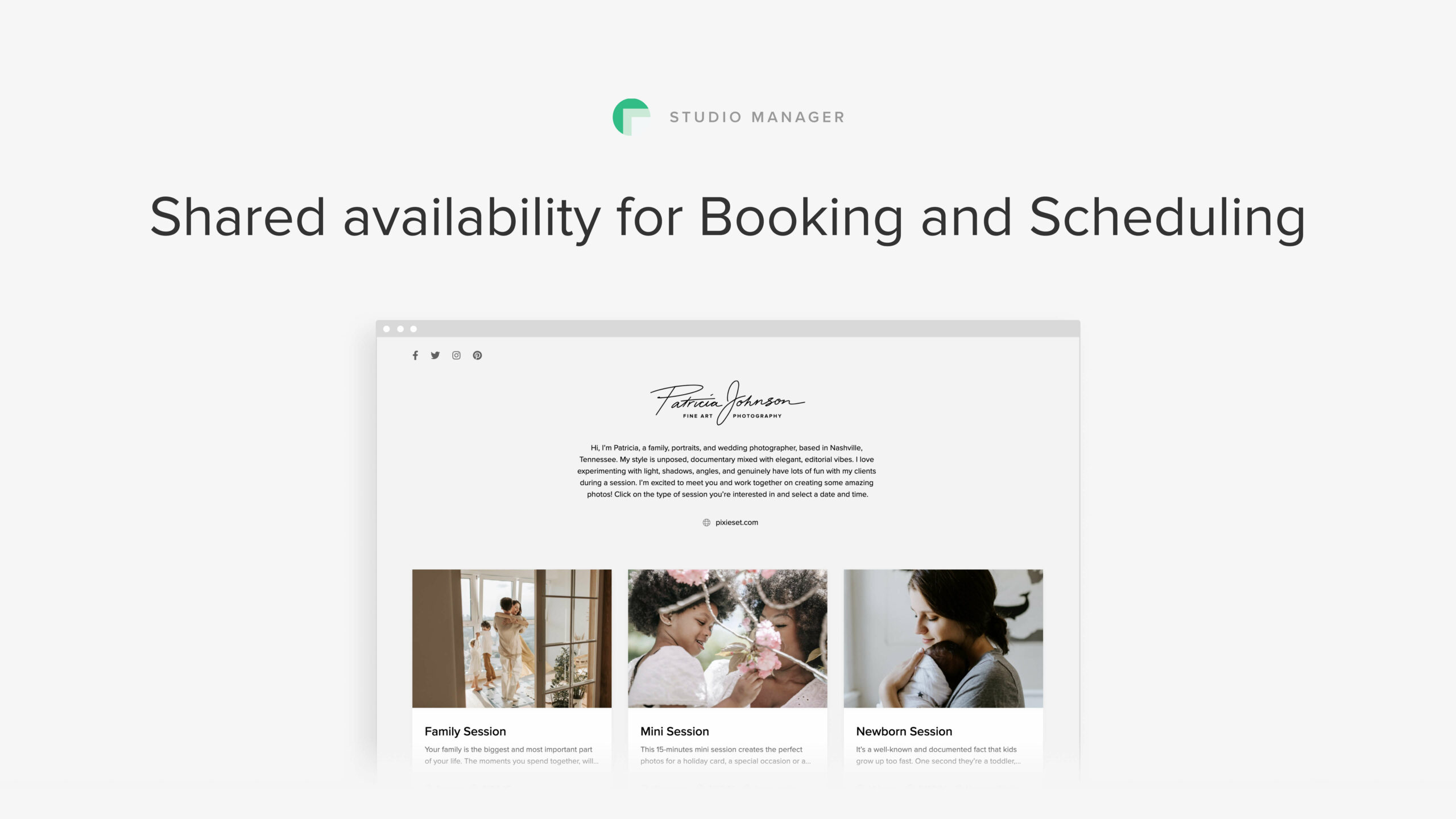
To create your first shared schedule, click on "Shared Availability" inside your Session Types tab, and start building out your availability. You are now ready to assign your new shared schedule to your session types. Open any Session type, go to the Availability tab, and choose "Use a shared schedule". Learn more about Shared Availability inside Studio Manager.
Pixieset Website updates
Flex Editor
Say hello to Flex Editor, our new drag-and-drop website builder that unlocks more design freedom when creating your photography website. Think of it like your personal design playground, where you can push your creative boundaries and build original layouts.
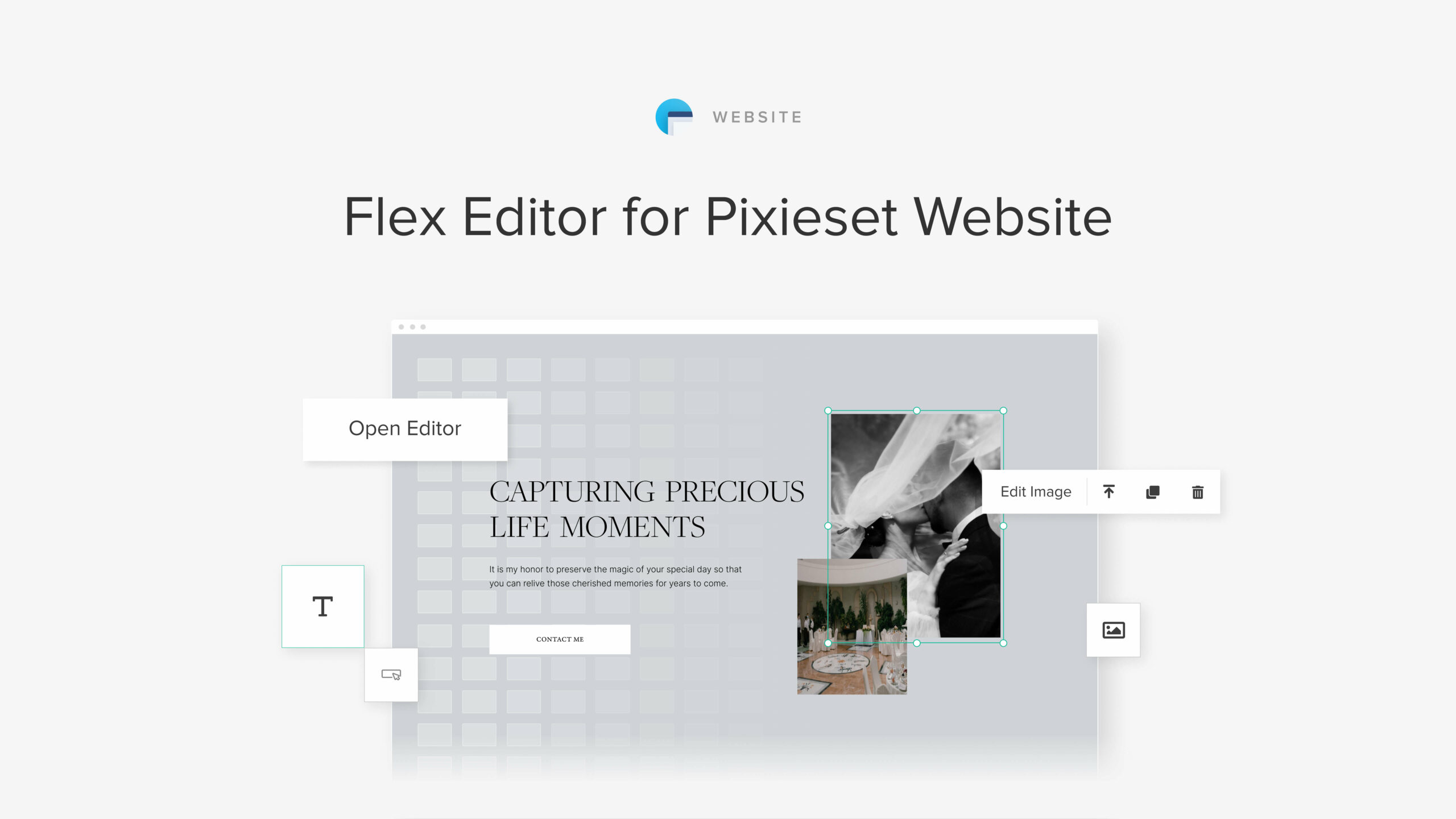
To explore Flex Editor, go to your Website dashboard, and open any page or blog post. Click on the “+” sign to add a new block. Inside the library, you’ll find a new category called Flex Block. Pick a predefined Flex Block, apply it to your page, then start customizing. Replace the demo content with your own, move elements around, and resize them. Add new images, text, videos, shapes, and buttons inside the layout, and tweak everything to match your creative vision. You can also choose a Blank Block and design something unique from scratch.
Once your desktop layout is ready, switch between the tablet and mobile views, to refine your layout across devices, and offer a seamless experience to all your site visitors. View more tutorials here.
Bio Links for photographers
Create an elegant page that compiles all your important links, so that anyone coming from Instagram, TikTok or other social media accounts can easily find the information they need. Include your portfolio website, booking site, print store, presets page, latest course, recent blogposts, and more.
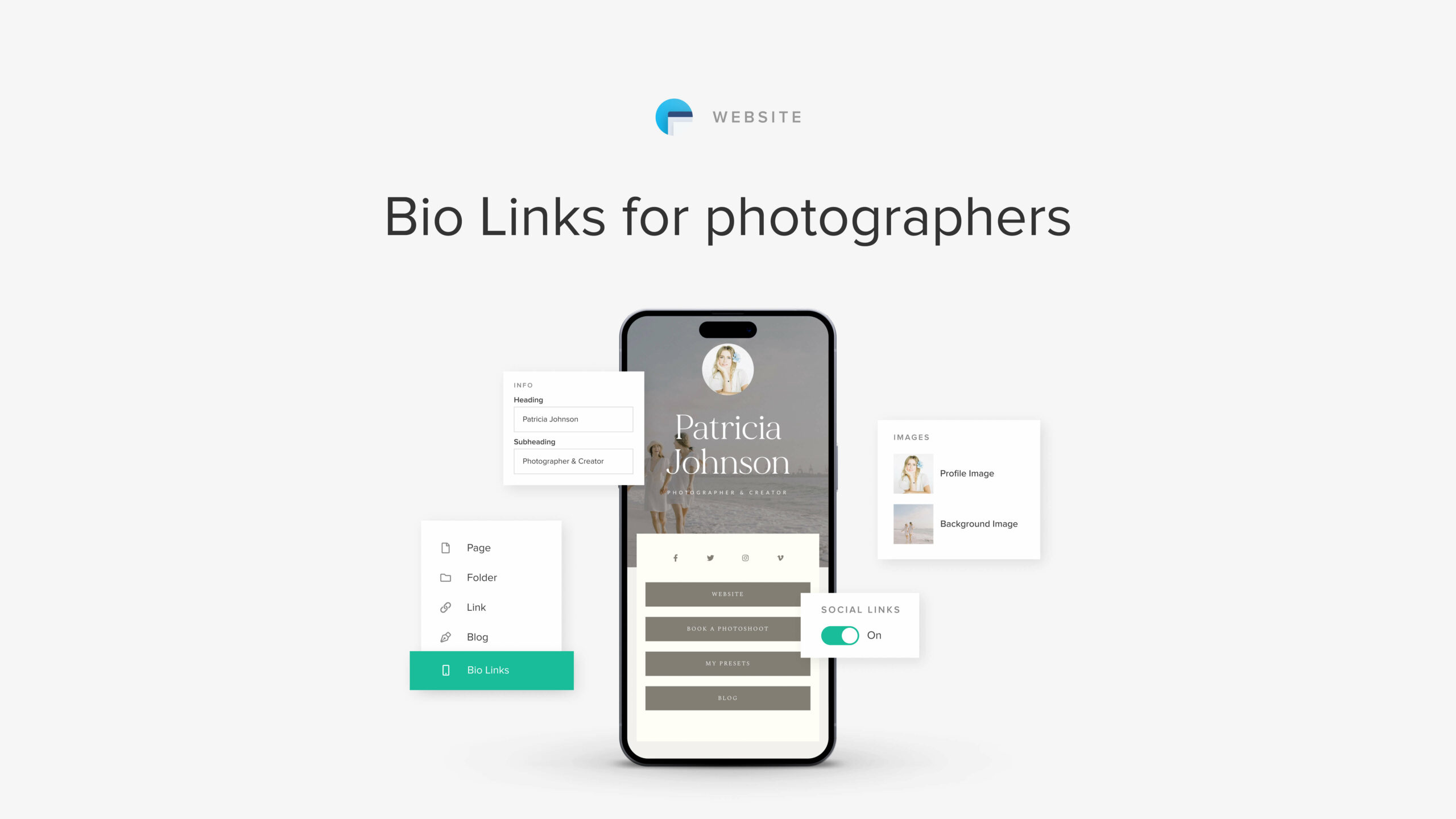
Setting up your Bio Links page is easy. Head over to your Website dashboard, click on "Add Page" and select "Bio Links". Start with one of the 4 ready-to-use layouts. Add your details and profile picture, include links to important pages, then customize the page’s URL. Check out this helpful tutorial for more details or explore a collection of 20+ Bio Links pages built by photographers.
New website theme - Sierra
Sierra is a graceful website theme, paired with large-scale typography, soothing color tones, and airy layouts that allow each of your photos to shine and collect their deserved attention.
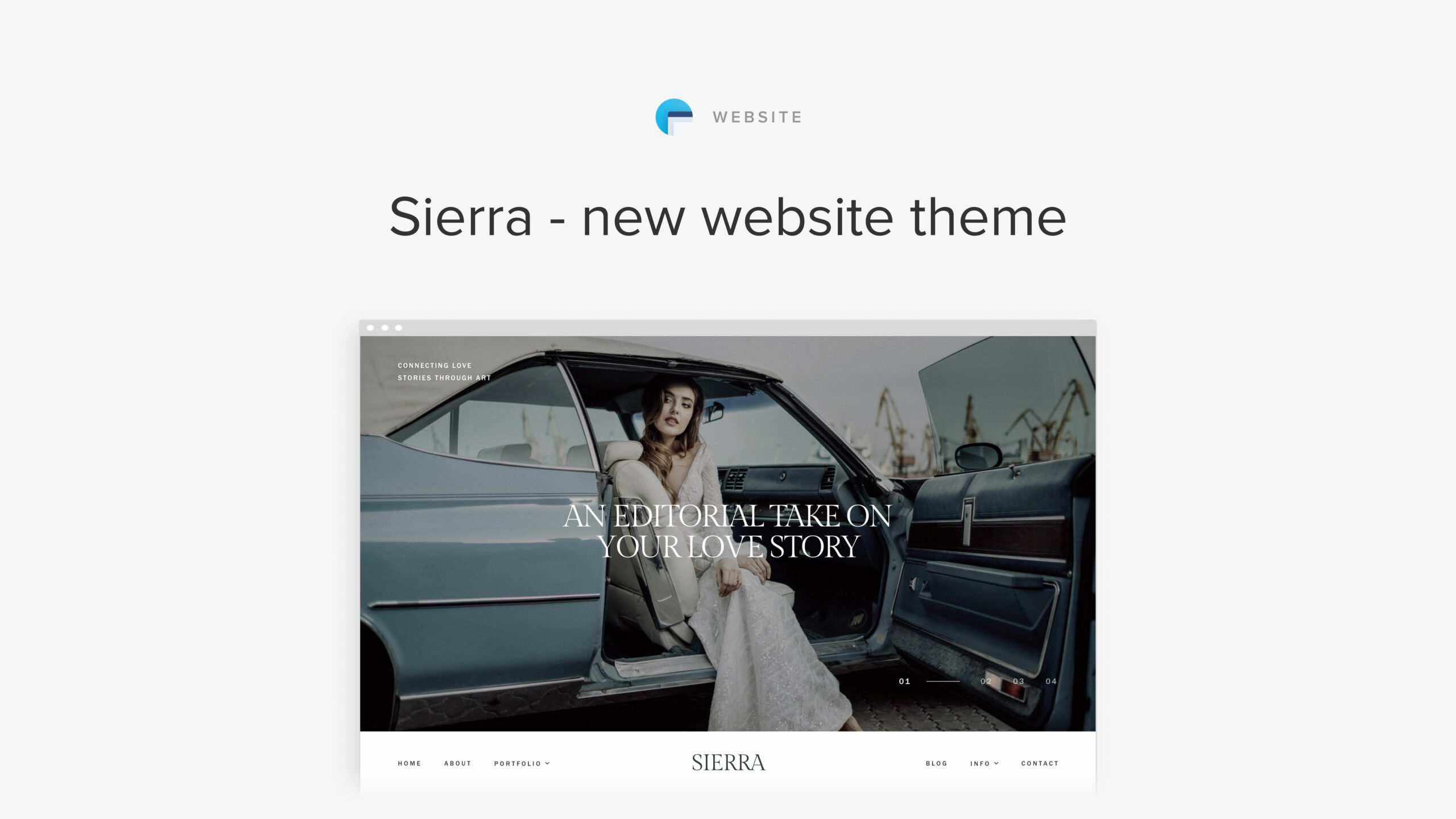
If you’re ready to raise the bar for your photography brand and create a stylish website, go ahead and apply this theme. Open your Website dashboard > Design > Change Theme and choose "Sierra".
Visit your Pixieset dashboard to explore all the available features. Let us know your favorites by tagging @pixieset on Instagram or @pixiesetapp on TikTok. If you're new to the platform, sign up for a free account to start exploring all the powerful tools Pixieset offers for your photography business


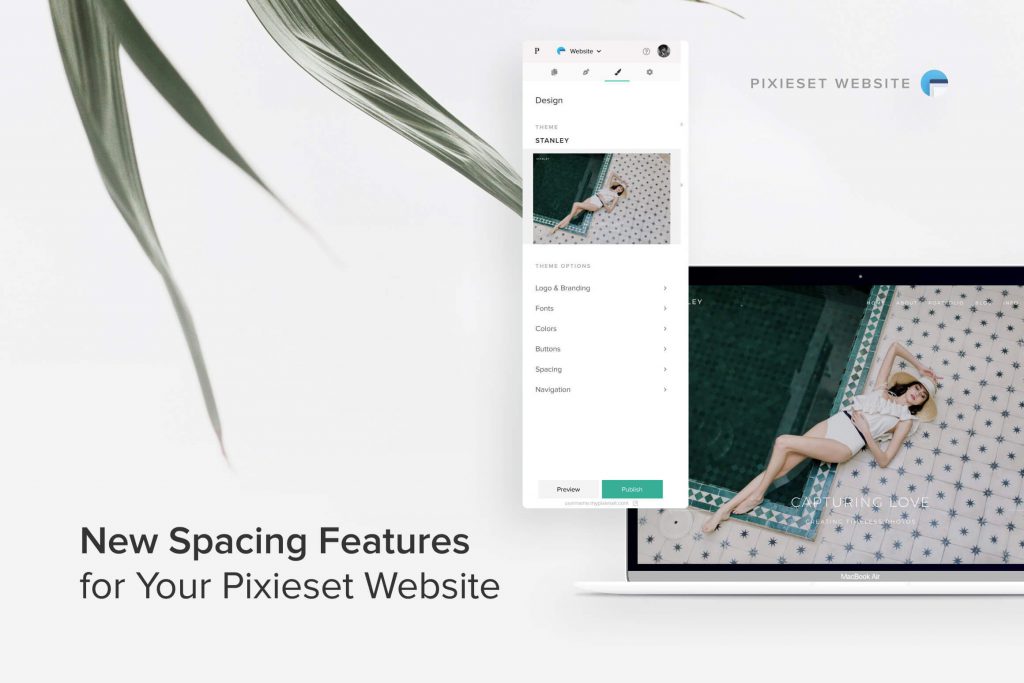
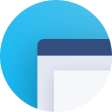 Website
Website 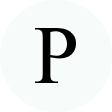 Product
Product 
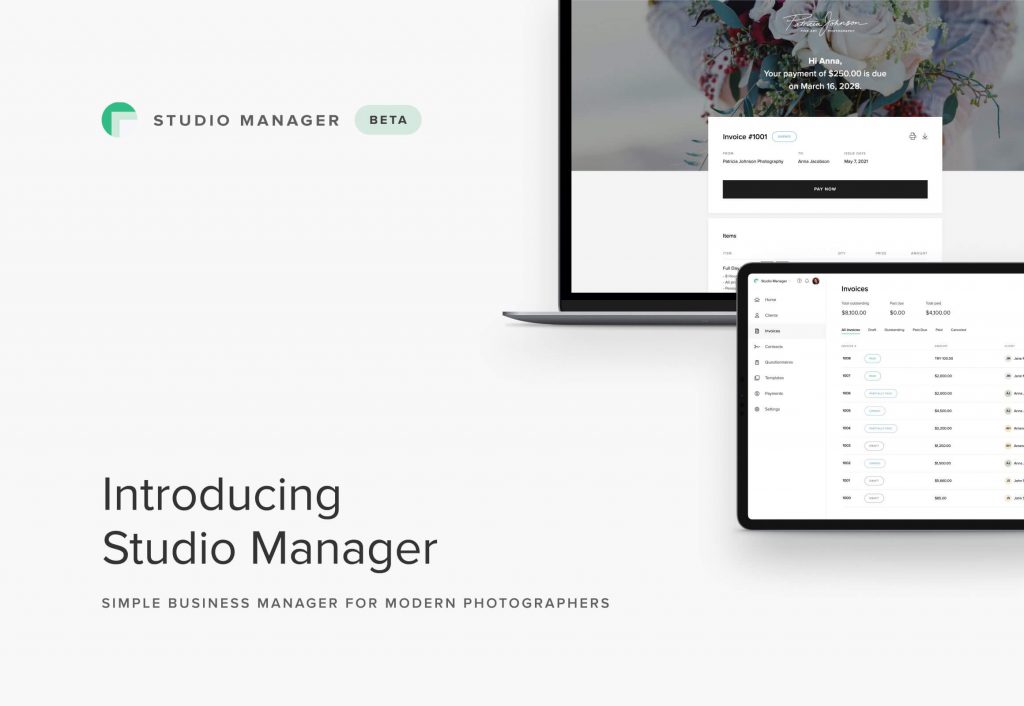
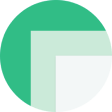 Studio Manager
Studio Manager